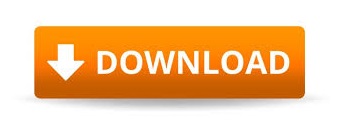
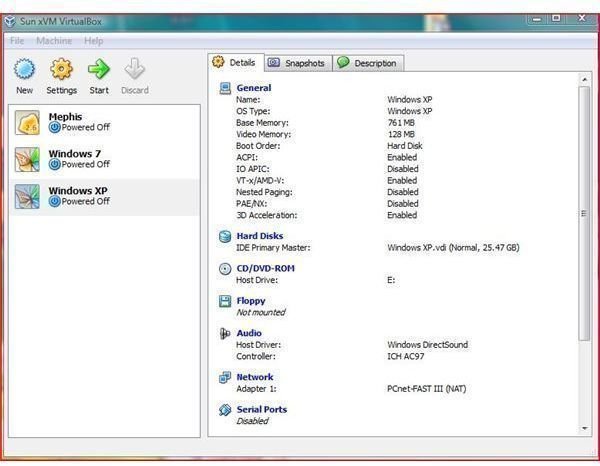
- FREE DOWNLOAD WINDOWS SERVER 2008 ISO FOR VIRTUALBOX INSTALL
- FREE DOWNLOAD WINDOWS SERVER 2008 ISO FOR VIRTUALBOX SOFTWARE
- FREE DOWNLOAD WINDOWS SERVER 2008 ISO FOR VIRTUALBOX PASSWORD
- FREE DOWNLOAD WINDOWS SERVER 2008 ISO FOR VIRTUALBOX PC
- FREE DOWNLOAD WINDOWS SERVER 2008 ISO FOR VIRTUALBOX LICENSE
The VirtualBox console is empty because no VMs were ever created as VMs are created, they get populated in the open white space.ġ. Network Adapter = 802.11 N Wireless LAN Card (USB)Īfter VirtualBox’s installation (from an earlier article, December 2009), VirtualBox’s console should be opened marking our starting point: The hardware specs on my machine for running Sun VirtualBox and it’s created VMs are: Just be aware about hardware criteria, especially RAM, Hard Disk Space, and type network to be used. This is a straightforward process and there shouldn’t be any hiccups.
FREE DOWNLOAD WINDOWS SERVER 2008 ISO FOR VIRTUALBOX SOFTWARE
Now your Windows Server 2016 installation is completed and you can start using and manage it on your VMware workstation.Installing an OS using a virtualization software is a two-step process: building the VM just like assembling a PC, then the actual installation of the OS. When the customization process is finished, click on the button: ctrl + alt + del and sign in to Windows Server
FREE DOWNLOAD WINDOWS SERVER 2008 ISO FOR VIRTUALBOX PASSWORD
After reboot, set a complex password with uppercase, lowercase, symbols, and numbers and click on Finish Ĩ.
FREE DOWNLOAD WINDOWS SERVER 2008 ISO FOR VIRTUALBOX INSTALL
The server will copy all files to the disk, mount the files from the windows image, install features, updates and then it will take time to finish and reboot ħ. Select the disk to install Windows server on and click New > Specify the amount (MB) and click Apply > Next Ħ.
FREE DOWNLOAD WINDOWS SERVER 2008 ISO FOR VIRTUALBOX LICENSE
Tab Install now to install Windows Server 2016 on virtual machine > Select the right operating system of Windows Server editions you need and click Next Ĥ.Tab I accept the license terms > Next > Click Custom: Install Windows only (Advanced) for installing the server custom ĥ. Specify Language, Time Zone, and Keyboard when the virtual machine powers on > click Next ģ. Open VMware Workstation on your host computer > click on Power on this virtual machine Ģ. Now you can follow the below steps to install Windows Server 2016 on your virtual machine without any obstacles:ġ. Install Windows Server 2016 on a virtual machine Here below you may try EaseUS Partition Master Server - a professional Windows Server partition manager software to extend system/system reserved partition within 3 simple steps:įree Technical Support Part 3. Please do ensure that enough space is left in the system partition and system reserved partition on your VMware Workstation. Normally, a VM machine requires a minimum of 32GB and 2GB for Server with Desktop Experience installation option. Extend VM system partition for installing Windows Server 2016 You can move on to prepare and install Windows Server 2016 on your newly created VMware workstation now. Now you’ve finished the whole process of creating and customizing a new virtual machine on your PC.
FREE DOWNLOAD WINDOWS SERVER 2008 ISO FOR VIRTUALBOX PC
If you don’t have VMware installed on your computer, you may need to download and install one in your PC first. Open VMware > Click Create a New Virtual Machine.So now you may follow to prepare VMware and install Windows Server 2016 on your virtual machine with ease. Tip: If you have any important business or personal files on your VMware machine, please backup or move those files into an external storage device in advance.

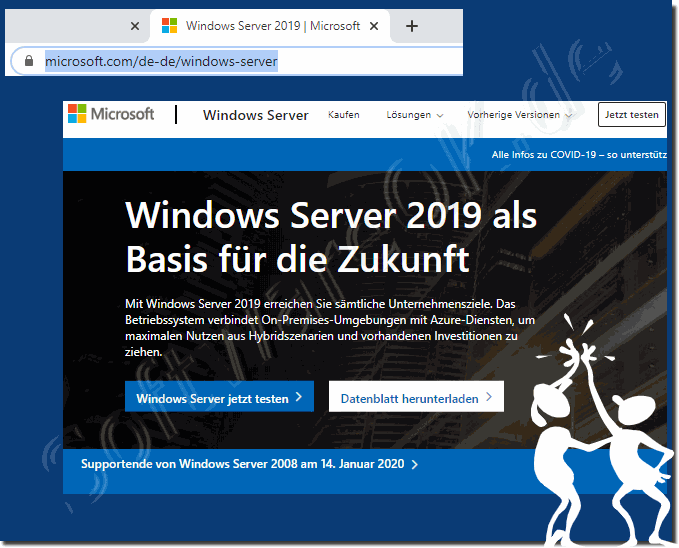
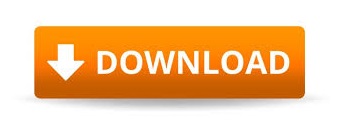

 0 kommentar(er)
0 kommentar(er)
